Ethman چیه؟
اتمن نرم افزار ریموت منیجر خود کلیمور هستش که وقتی پوشه کلیمور رو باز میکنید میتونید اونو داخلش ببینید. با این نرم افزار میتونید از داخل یا خارج شبکه تمام rig هاتون رو مونیتور کنید و اگر یه سری تغییرات توی خود کلیمور اعمال کنید میتونید با این نرم افزار ریگها رو کنترل هم بکنید. (با استفاده از فایل config.txt که زیر فولدر میبینید)
برای مونیتور داخل شبکه:
IP ریگ مورد نظرتون رو برمیدارید توی تصویر بالا توی IP مینویسید. برای مثال 192.168.1.20. برای دیدن IP دکمه های ویندوز+R رو بزنید. CMD رو تایپ کنید و اینتر بزنید. داخلش دستور ipconfig رو تایپ کنید و اینتر بزنید. آیپی مورد نظر ما در قسمت IPv4 Address موجود هستش.بعد پورت دیفالت کلیمور برای مونیتورینگ 3333 رو وارد میکنید (هر ماینر دیگهای هم غیر از کلیمور استفاده کنید پورت دیفالت خاص خودشو داره) و بقیه تنظیمات دلخواه و ok رو میزنید. اگر شما آدرس 192.168.1.20:3333 رو هم تایپ کنید توی مرورگر یه لحظه ای از آخرین وضعیت صفحه کامند کلیمور به شما خواهد داد.
برای مونیتورینگ از طریق اینترنت باید یه سری مراحل رو انجام بدید:
اگر شما اینترنتی دارید که IP ثابت (استاتیک) داره نیاز به مرحله 1 نیست و همون آی پی استاتیک رو بدون مشکل استفاده کنید ولی اگر IP شما متغیر یا داینامیک هستش مراحل زیر رو انجام بدید.
مرحله 1: تعیین DNS
- وارد سایت noip.com بشید. مثل توی کادری که در تصویر میبینید یه دامین انتخاب کنید و یه ساب دامین براش بسازید. برای مثال yekdns.hapto.net. میتونید با هر اسم و حرفی که یادتون میمونه بسازید.
- Sign up کنید. توی مرحله Confirm Your Account ایمیل فعالسازی که براتون میاد رو برید توش و روی Confirm Account کلیک کنید تا اکانتتون فعال بشه.

- توی منوی کاربری سایت از بخش Dynamic DNS روی Dynamic Update Client کلیک کنید.

- ویندوز رو انتخاب کنید و نرم افزار رو دانلود کنید.
- نرم افزار رو روی ریگ نصب کنید.
- توی مرحله آخر گزینه Run DUC as a System Service in the background رو بذارید فعال بمونه.
- نرم افزار رو باز کنید. همون ایمیل (یوزرنیم) و پسوردی که داخل سایت درست کردید رو بزنید.
- از قسمت edit hosts همون ساب دامینی که برای DNS انتخاب کرده بودید رو انتخاب کنید و save رو بزنید. بعد از انجام این مراحل باید نرم افزار به شکل زیر در بیاد.

- داخل برنامه از قسمت file وارد Preferences بشید. دو تا گزینه startup باید فعال باشه. پایین هم گزینه detect my ip using remote methods با تیک زیرش باید فعال باشه.
- خب کارمون با این نرم افزار تموم هستش. این نرم افزار هر 5 دقیقه یکبار آپدیت میشه و اگر IP شما تغییر کرده باشه روی hopto.org آی پی جدید رو set میکنه.
مرحله 2: تعیین آیپی ثابت (استاتیک داخل شبکه)
2 راه دارید:
- از طریق ویندوز:
- دکمه های ویندوز+R رو بزنید. CMD رو تایپ کنید و اینتر بزنید.
- توی صفحه ای که باز میشه تایپ کنید ipconfig بعد اینتر بزنید.
- پارامترهای IPv4 Address و Subnet Mask و Default Gateway رو کپی کنید.
- وارد یه فولدر دلخواه بشید توی آدرس بار بالای صفحه Control Panel\All Control Panel Items\Network and Sharing Center رو کپی کنید و اینتر بزنید. Network and Sharing Center که باز شد اون کنار سمت چپ نوشته change adapter settings.
- داخلش بشید روی Ethernet راست کلیک کنید و properties رو بزنید.
- اون قسمتی که نوشته Internet Protocol Version 4 (TCP/IPv4) رو روش بزنید. اون پایین دکمه properties روشن میشه. روش بزنید.
- پارامترهایی که توی مرحله 14 کپی کرده بودید رو اینجا وارد کنید و دو تا پنجره ای که باز کردید رو اوکی کنید.
- از طریق مودم (مراحل زیر بسته به نوع و سازنده مودم متفاوت است):
- دکمه های ویندوز+R رو بزنید. CMD رو تایپ کنید و اینتر بزنید.
- توی صفحه ای که باز میشه تایپ کنید ipconfig /all بعد اینتر بزنید.
- یه مرورگر باز کنید توی قسمت آدرس آیپی Default Gateway یا DHCP Server رو بزنید و اینتر کنید.
- یوزرنیم و پسورد مودم خودتون رو وارد کنید.
- وارد تنظیمات LAN یا Local Network بشید. توی دنبال گزینهای مثل DHCP Reservations یا DHCP Static IP یا … بشید.
- توی قسمت MAC Address همون مقادیری رو بزنید که جلوی Physical Address توی پنجره CMD وجود داره. توی قسمت IP هم یا همون IPv4 Address که توی دستور ipconfig زده بودید رو بزنید یا یه آیپی جدید تعریف کنید.
- ریگ رو ری استارت کنید تا آیپی استاتیک داخل شبکه اعمال بشه.
مرحله 3: فوروارد کردن پورت داده شده بر روی کلیمور برای خارج از شبکه (مراحل زیر بسته به نوع و سازنده مودم متفاوت است)
- وارد تنظیمات مودم که بشید. بعدش وارد قسمت Port Forwarding یا Forward Rules یا … بشید. قسمت Port Mapping Configuration.
- Add رو بزنید. توی قسمت Select a Service شما Custom Server یا DNS رو انتخاب کنید. اسمشو هرچی دوست داشتید بزنید. مثلا من زدم Clayemore.
- توی قسمت Internal Port پورت دیفالت کلیمور رو بزنید.
- اگر ریگ های مختلفی دارید باید برای هر کدوم External Port جداگونه توی کلیمور تعریف کنید. (اگر هم دوست ندارید از پورت دیفالت کلیمور استفاده کنید هم پورت تعریف کردن توی کلیمور رو جلوتر توضیح میدم)
- قسمت Remote Ip یا External IP Address رو هم خالی بذارید و سیو کنید.

خب الان پورت داخل شبکه شما میتونه به بیرون شبکه راه پیدا کنه. کافیه همون آدرسی که انتخاب کرده بودید رو تهش شماره پورت رو اضافه کنید و توی مرورگر بزنید تا صفحه ریگتون نمایش داده بشه. برای مثال yekdns.hapto.net:3333. همین آدرس و پورت رو هم میتونید توی ethman وارد کنید تا از طریق اینترنت ریگهاتون رو مونیتور کنید.
مرحله چهارم: کنترل کلیمور از راه دور
با پورت 3333 فقط میتونید ریگ ها رو با ethman مونیتور کنید ولی اگر بخواهید تغییری ایجاد کنید روی کلیمور اجازه ندارید چون read only هستش این پورت. برای وارد کردن پورت اختصاصی به کلیمور دستور mport- رو توی start.bat بنویسید و بعدش پورتی که دوست دارید رو تایپ کنید.
مثلا:
-mport 4444
این پورت اجازه دسترسی و مونیتورینگ به ریگ شما رو میده. اگر قبل عدد یه – اضافه کنید این پورت تبدیل به یک پورت read only خواهد شد و فقط میشه باهاش مونیتور کرد. حالا شاید سوال براتون پیش بیاد که پورت با قابلیت کنترل باز باشه مشکلی پیش نمیاد. البته که پیش میاد برای همین توصیه اکید میکنم اگر پورت با قابلیت کنترل باز میکنید روی پورت پسورد بذارید. که اون هم با دستور زیر میتونید اعمال کنید.
-mpsw پسورد انتخابی
برای این که بتونید ریگ هاتون رو توی گوشی هم کنترل کنید برای اندروید Claymore`s Monitor و برای آیفون M.C.M رو میتونید نصب کنید و همین آدرس و پورتی که دارید رو داخلشون وارد کنید.
کلا با همین آیپی و پورت میتونید از هر نرم افزار مونیتورینگ استفاده کنید. اگر گزینههای بهتری سراغ دارید میتونید کامنت بذارید تا به بقیه دوستان معرفی بشه.
اگر این مطلب برای شما مفید بود میتوانید برای تشکر به آدرسهای زیر ارز دیجیتال ارسال نمایید:
ETH, ETC, UBQ:
0x2E32cC6301BFD64359484C4D015BE9f66Ed58ec2
XMR:
48dw6v23itw5ACYkv4PZ1pKvEuLVnYNEvQxga5uQgyuEdbzBxy6Xb2WX1mTvD1mECzGCo9vFvA7iCN72iYatuXuuCoxM1Ci
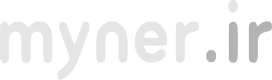 ماینر مسائل فنی ماینینگ به زبان ساده
ماینر مسائل فنی ماینینگ به زبان ساده



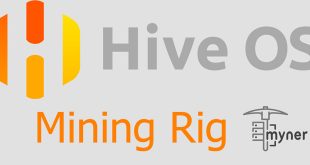
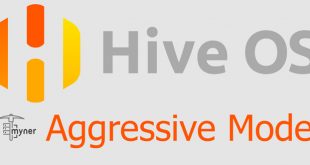


سلام
این برنامه رو از کجا میشه دانلود کرد؟
سلام برنامه پیشنهادی بسیار کاربردی و مفید است. فقط سوال من اینه آیا برای مانیتورینگ asic یا ماینر ها در فارم هم پیشنهادی دارید